MATLAB Tutorial
MATLAB Tutorial
Introduction
MATLAB (matrix laboratory) is a fourth-generation high-level programming language and an interactive environment for numerical computation, visualization and programming. MATLAB is developed by MathWorks. It allows matrix manipulations; plotting of functions and data; implementation of algorithms; creation of user interfaces; interfacing with programs written in other languages, including C, C++, Java, and FORTRAN; analyzing data; developing algorithms; and creating models and applications. It has numerous built-in commands and math functions that help you in mathematical calculations, generating plots, and performing numerical methods.
1. Understanding the MATLAB Environment
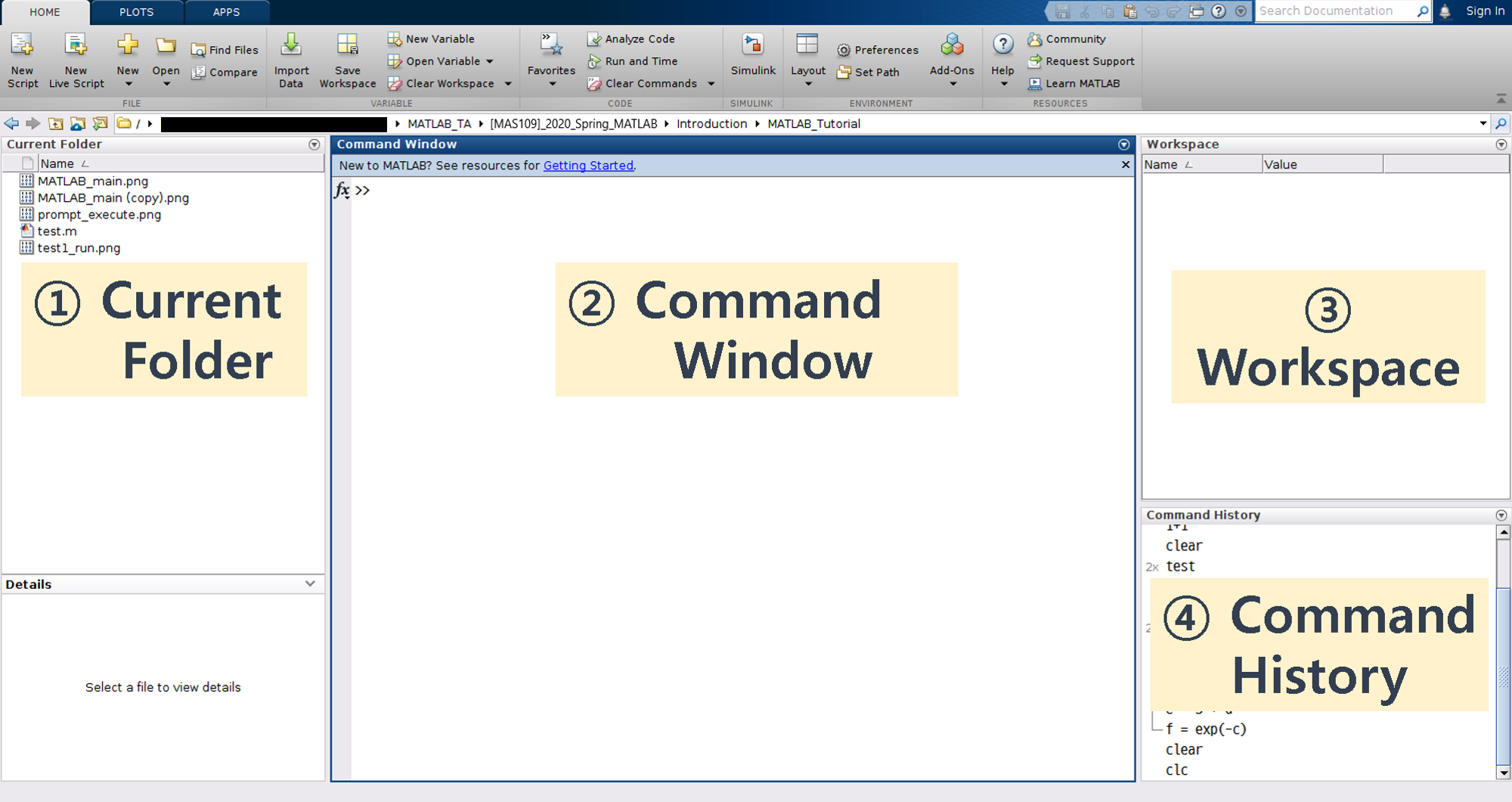
-
Current Folder allows you to access the project folders and files.
-
Command Window is the main area where commands can be entered at the command line. It is indicated by the command prompt (
>>). -
Workspace shows all the variables created and/or imported from files.
-
Command Hostory shows or rerun commands that are entered at the command line.
2. Basic Syntax
MATLAB environment behaves like a super-complex calculator. You can enter commands at the >> command prompt.
Type a valid expression, for example,
>> 5 + 5
And press ENTER.
Then MATLAB executes it immediately and the result returned is:
ans =
10
Let us take up more examples:
>> 4^2 % 4 raised to the power of 2
And press ENTER.
Then MATLAB executes it immediately and the result returned is:
ans =
16
Another example,
>> sin ( pi / 2 ) % sine of angle 90 degree
And press ENTER.
Then MATLAB executes it immediately and the result returned is:
ans =
1
Another example,
>> 7 / 0 % divide by zero
And press ENTER.
Then MATLAB executes it immediately and the result returned is:
ans =
Inf
Semicolon (;) indicates end of statement. However, if you want to suppress and hide the MATLAB output for an expression, add a semicolon after the expression.
For example,
>> x = 3 ;
>> y = x + 5
y =
8
The percent symbol (%) is used for indicating a comment line.
For example,
>> x = 9 % assign the value 9 to x
MATLAB will execute the above statement and return the following result:
x =
9
3. Variables
In MATLAB environment, every variable is an array or a matrix. You can assign a variable in a simple way. For example,
>> x = 5 % defining x and initializing it with a value
It creates a 1-by-1 matrix named x and stores the value 9 in its element. Let us check another example,
>> x = sqrt ( 25 )
MATLAB will return the following result:
x =
5
Note that once a variable is entered into the system, you can refer
to it later and variables must have values before they are used.
When an expression returns a result that is not assigned to any
variable, the system assigns it to a variable named ans, which
can be used later.
For example,
>> sqrt( 78 )
MATLAB will return the following result:
ans =
8.8318
You can have multiple assignments on the same line. For example
>> x = 2;
>> y = 77;
>> z = x * y
MATLAB will return the following result:
z =
154
If you forget the variables, then type who in the command prompt
>> who
Then MATLAB will show your variable names.
If you want to display a little more about the varibles, type
whos in the command prompt:
>> whos
Then MATLAB will show your variable names, variables currently in memory, types of variables, memory allocated to each variables, and whether they are complex variables or not.
The clear command deletes all (or the specified) variable(s)
from the memory.
>> clear x % it will delete x, won't display anything
>> clear % it will delete all variables in the workspace
By default, MATLAB displays numbers with four decimal place values.
This is known as short format. However, if you want more
precision, you need to use the format command.
Check by yourself:
>> format long; x=pi
>> format short; x=pi
>> format bank; x=pi
>> format short e; x=pi
>> format long e; x=pi
>> format rat; x=pi
MATLAB allows creating vectors of two types: row vectors, column vectors.
Row vectors are created by enclosing the set of elements in square brackets, using space or comma to delimit the elements. For example,
>> r = [3 5 7 9 11]
MATLAB will return the following result:
r =
3 5 7 9 11
Another example,
>> v = [ 7 9 11 13 15 ];
>> w = [ 1, 3, 4, 5, 0 ];
>> z = v + w
MATLAB will return the following result:
z =
8 12 15 18 15
Column vectors are created by enclosing the set of elements in square brackets, using semicolon (;) to delimit the elements. For example,
>> c = [3; 5; 7; 9; 11]
MATLAB will return the following result:
c =
3
5
7
9
11
MATLAB allows creating matrices.
In MATLAB, a matrix is created by entering each row as a sequence of space or comma separated elements, and the end of a row is demarcated by a semicolon. For example, let us create a 3-by-3 matrix as:
>> M = [ 1 2 3 ; 4 5 6 ; 7 8 9 ]
MATLAB will return the following result:
M =
1 2 3
4 5 6
7 8 9
4. M-files
So far, we have learned about MATLAB environment as a calculator. However, MATLAB is also a powerful programming language, as well as an interactive computational environment.
MATLAB allows writing two kinds of program files:
-
Scripts - script files are program files with .m extension. In these files, you write series of commands, which you want to execute together. Scripts do not accept inputs and do not return any outputs. They operate on data in the workspace.
-
Functions - function files are also program files with .m extension. Functions can accept inputs and return outputs. Internal variables are local to the function.
To create scripts files, you open the MATLAB editor in two ways:
-
using the command prompt
-
using the IDE.
If you are using the command prompt, type edit in the command
prompt. Type the follwing code in the editor:
>> mkdir myMATLAB % create directory myMATLAB in currnet directory
>> chdir myMATLAB % changing the current directory to my MATLAB
>> edit test1.m % creating an m-file named test1.m
If you are creating a file for first time, MATLAB prompts you to
confirm it. Click [YES].
Alternatively, if you are using the IDE, choose [New Script].
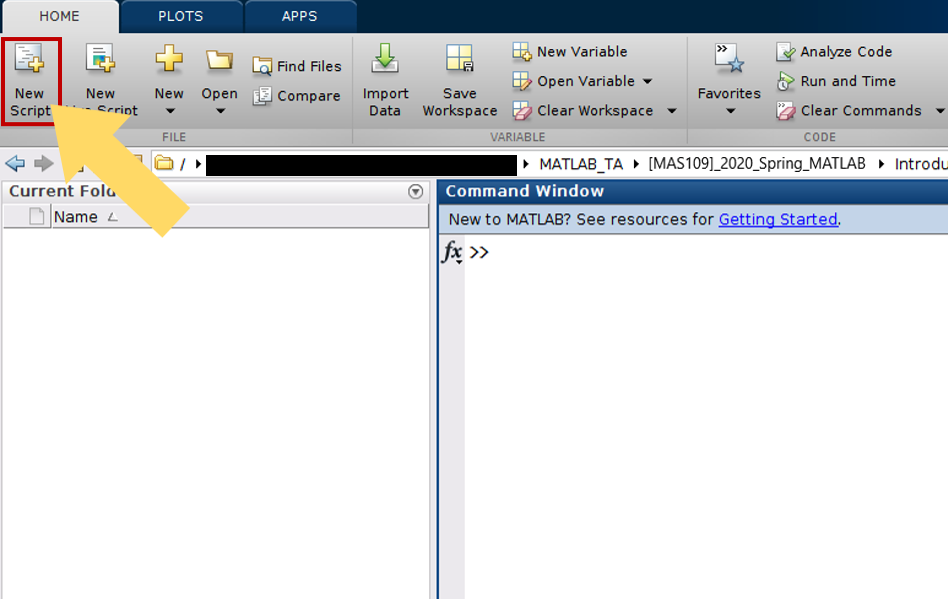
Type the following code in the editor:
a = 10; b=7;
c = a + b
d = c + sin(b)
e = 3 * d
f= exp(-c)
After creating and saving the file, you can run it in two ways:
-
Clicking the
[Run]button on the editor window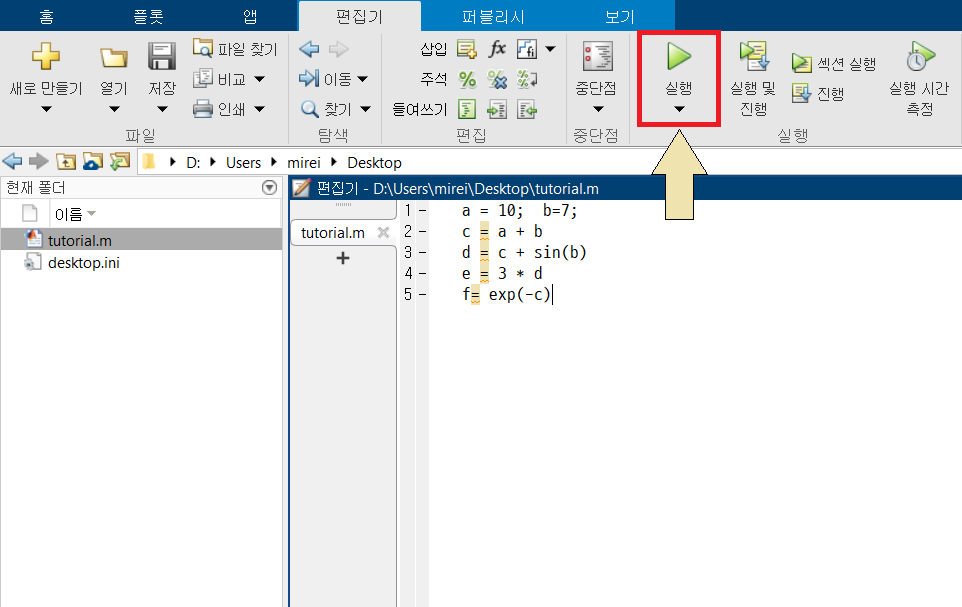
-
Just typing the file name (without extension) in the command prompt:
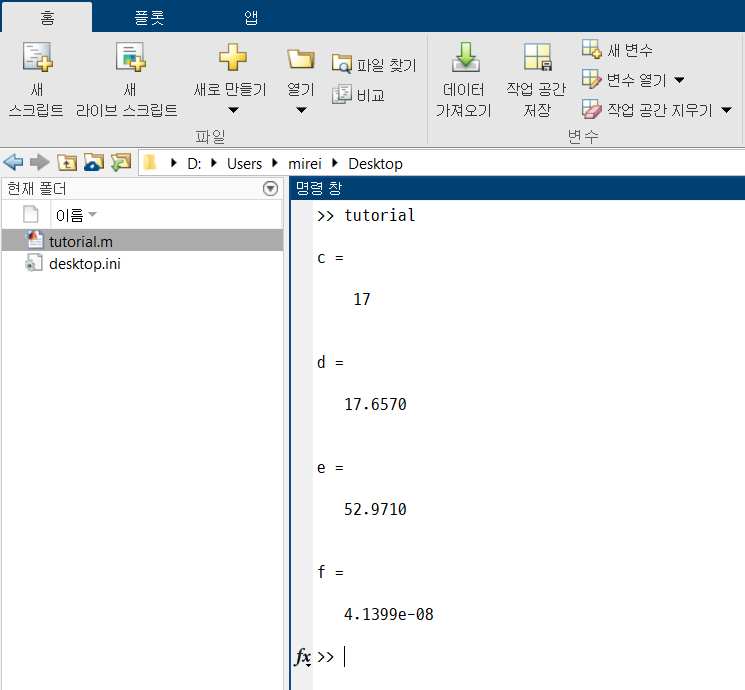
When the above code is compiled and executed, it produces the folliwing result:
c =
17
d =
17.6570
e =
52.9710
f =
4.1399e-08
5. Help
In MATLAB, you can find a description of functions by typing help in the command prompt:
>> help;
>> help rand;
What is function of the command rand?
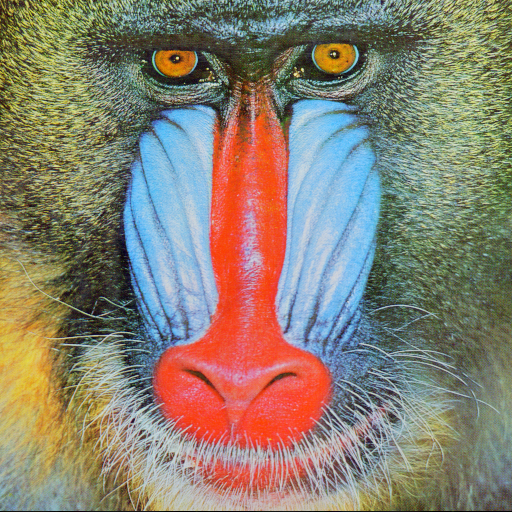
Leave a comment